本人使用的MacBook Air,256G闪存,可用空间约251G,曾经的分区表为
/dev/disk0 (internal, physical):
#: TYPE NAME SIZE IDENTIFIER
0: GUID_partition_scheme *251.0 GB disk0
1: EFI EFI 209.7 MB disk0s1
2: Apple_APFS Container disk1 215.4 GB disk0s2
3: Bootcamp 35.2 GB disk0s3
4: Winows Recovery 212.4 MB disk0s3
/dev/disk1 (synthesized):
#: TYPE NAME SIZE IDENTIFIER
0: APFS Container Scheme – +215.4 GB disk1
Physical Store disk0s2
1: APFS Volume Macintosh HD 152.3 GB disk1s1
2: APFS Volume Preboot 20.1 MB disk1s2
3: APFS Volume Recovery 520.0 MB disk1s3
4: APFS Volume VM 3.2 GB disk1s4
GUID分区表,共四个分区,分别是EFI引导分区、APFS的Mac主分区(在更新macOS 10.13之前为HFS+)、NTFS的Bootcamp分区和Windows Recovery分区。在最初安装Bootcamp时,考虑到Windows系统只是用来运行某些没有macOS版本或无法移植到macOS的程序,Bootcamp分区的大小仅有35G。然而,在8月中旬昆特牌国服开启公测后,我发现Bootcamp分区的大小似乎不够用了(来把昆特牌吧,#滑稽)。由于Bootcamp是磁盘上靠后的分区,并不能用常规操作向前扩充,吞并APFS分区的空间(DiskGenius使用计算器+手动改分区表数据似乎属于非常规操作,且面临着分区爆炸的危险),所以只能考虑备份Bootcamp,移除Bootcamp分区,并在主硬盘上重新划分Bootcamp分区。不过,新的问题又产生了:Mac主分区的大小也很有限(毕竟是安装了Adobe全家桶、Matlab、XCode等程序的),并不足以重新划分出较大的Bootcamp分区以安装Windows。于是只得寻求其他解决方案。比较显而易见的解决方案有:
1.换个Mac(超出预算)
2.换个硬盘(MacBook Air的闪存是BGA封装的,并不能像SATA的SSD那样直接拆)
3.装个SD卡(高性能大容量的SD卡价格感人,并且不适合NTFS文件系统)
综合了各方面的考虑后,最终选定了如下方案:
4.使用移动硬盘,一个分区做Win To Go,另一个分区做Time Machine备份。其中移动硬盘选择的是西数Elements 500G。
安装方法:
1.准备必要的硬件
- MacBook Air
- 移动硬盘(安装时会全盘格式化,请务必备份好全部数据)
- 可以运行Windows的PC
2.下载必要的文件
- Windows镜像(请选择Windows 10的ISO镜像文件)
- Win To Go安装工具
- Bootcamp驱动程序
3.使用系统自带工具或下载第三方软件,将Windows镜像装载到虚拟光驱。将移动硬盘连接到PC上。在PC上打开Win To Go安装工具,如图所示(目前已更新到4.8.0.0)。
点击“浏览”,在虚拟光驱中找到install.wim文件并选中;在下方选择目标磁盘,即需要安装的移动硬盘。右侧高级选项中,“常用”栏下选择VHD,以及UEFI+GPT,“分区”栏下手动输入第二个分区的大小,单位为MB;程序会自动调整第一个分区的大小;第三个分区若无需要,填0即可。第一个分区即作为Win To Go分区,第二个分区作为Time Machine备份分区。请再次确认移动硬盘上所有分区的文件都已备份。接下来点击“创建”,就将进行全盘格式化,并建立引导,创建Win To Go相关文件。
4.完成上一步后,将移动硬盘接入Mac。重新启动系统,按住option/alt键,进入引导磁盘选项。选择EFI分区,启动后按照提示完成Windows系统的配置即可。配置完Windows系统后,安装Bootcamp驱动。重新启动后即可应用更改。
注:在macOS与Windows下,触控板滚动方向是相反的,这一点可能会使用户感到不适,解决方案是修改注册表:
在Windos下通过Win+R打开“运行”,输入regedit,在打开的注册表编辑器中,依次选择\HKEY_LOCAL_MACHINE\SYSTEM\CurrentControlSet\Enum\HID,即可查看所有可用的键盘、鼠标。对于每个输入设备,点开下级目录,查看其Device Parameters下是否具有属性FlipFlopWheel,若有,将其数据值由0改为1即可。
5.此时再进入macOS系统,使用磁盘工具(在应用程序-实用工具目录中),选择移动硬盘,将其第二个分区(如果显示了EFI引导分区,则是第三个分区)格式化为macOS日志式。如果已经开启了Time Machine,系统将会提示你将此硬盘作为Time Machine备份硬盘。接下来打开Time Machine进行初次备份即可。
完成这些操作后,便成功地使一块移动硬盘成为Win To Go启动盘及Time Machine备份盘。
附现在的分区表
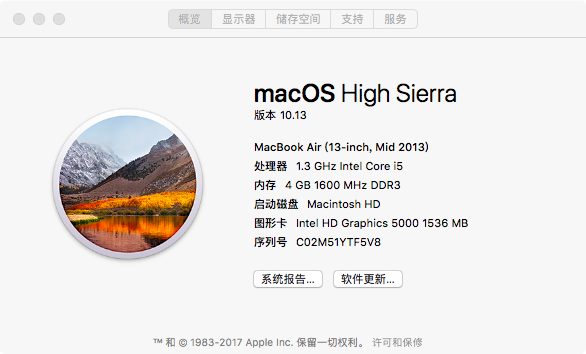
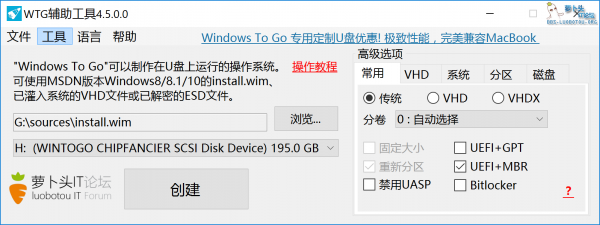
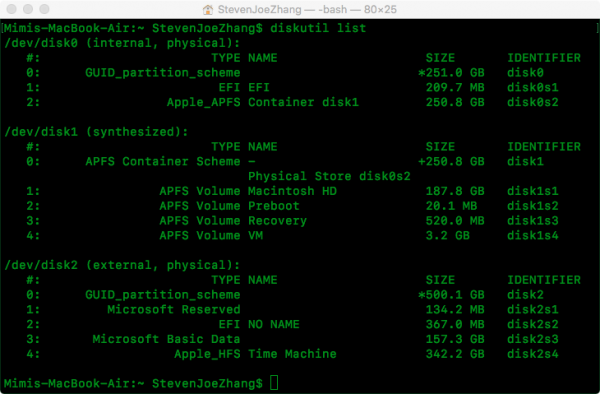
发表回复